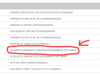Software Indonesia siap menjawab rasa penasaran anda tentang bagaimana cara memindahkan foto dari HP ke Laptop.
Jika anda sudah tahu hal ini silahkan untuk skip dan pindah ke artikel lain di blog, tetapi bila anda ternyata masih awam soal pindah foto yuk mari kita bersama bahas kali ini.
Tutorial ini memang tergolong dasar dengan penggunaan smartphone dan laptop yang biasa saja kami rasa sudah cukup. Apa daya jika user seperti anda belum tahu cara mudah untuk memindahkan foto dari HP ke laptop. Ya sudah tanpa basa basi lagi kita lanjutkan berikut ini.
Baca Tentang Bagaimana cara simpan video dari Instagram ke Galeri HP
Menggunakan Sambungan Kabel USB

Cara pertama yang benar-benar sudah banyak dilakukan yaitu menggunakan kabel USB. Cara memindahkan foto dengan kabel USB ini sudah sangat familiar digunakan oleh pengguna smartphone.
Baca juga: Cara menggunakan VPN
Apa lagi untuk model Hp jaman sekarang yang sudah menyediakan satu paket kabel USB untuk sambungan charger. Terus gimana caranya untuk bisa pindahkan foto? Oke kita praktekan saja langsung ya.
- Ambil kabel USB dan lihat bentuk colokannya.
- Untuk yang kecil colokan ke HP anda dan yang besar colokan ke Laptop.
- Kalau sudah dicolokan masing-masing akan ada bunyi yang menandakan berhasil konek. Namun untuk langkah selanjutnya agar bisa terbaca laptop harus melakukan ini.
- Ada beberapa pilihan dilayar HP, pilih Transfer file untuk bisa memindahkan foto ke laptop.
- kalau sudah nanti akan ada tampilan folder-folder HP yang terllihat di laptop
- Pilih Folder camera >> DCIM >> pilih foto yang akan dipindahkan. kalau ingin memindahkan foto yang berasal bukan dari kamera silahkan cari folder yang digunakan untuk menyimpan.
- Kalau sudah dipilih, Copy Pastekan di folder laptop anda.
- Selesai. Foto anda sudah berindah.
Menggunakan Google Drive

HP anda mulai terasa berat karena penyimpanan semakin kecil, saatnya anda untuk memindahkan file terutama foto dan video ke laptop. Tetapi anda tidak mau ribet dengan colok saja colok sini? Yuk kita gunakan saja google drive untuk penyimapnan awan secara gratis. Kemudian bagaimana sih cara menggunakannya? Yuk kita simak.
- Pertama pilih foto yang akan dipindahkan atau disimpan ke google drive.
- klik send >> Save to Google Drive >> Buat / pilih Folder di google drive >> OK
- Setelah tersimpan. Buka Google drive di Laptop
- Download Folder / foto yang sudah tersimpan tersebut ke laptop
- Selesai.
Artikel lain: Cara Cek Nomor Simpati
Menggunakan Aplikasi Transfer Data

Untuk menggunakan aplikasi transfer data ada beberapa aplikasi yang rekomended sebetulnya. Tetapi kami hanya menggunakn dua aplikasi yang pernah digunakan langsung untuk memindah foto / file ke laptop dengan mudah. 2 aplikasi tersebut yaitu;
Aplikasi SHAREit
Siapa yang tidak kenal dengan aplikasi yang satu ini. Sudah banyak membantu untuk share dari satu Hp ke HP lain. Apapun file itu bisa dikirim dengan kecepatan super tinggi. wus wus lah pokoke…
Nah yang tidak banyak diketahui ternyata Shareit juga ada dalam bentuk aplikasi desktop untuk menyambungkan dengan aplikasi HP. Untuk caranya sudah kami tuliskan sebelumnya ya. coba cek cara menggunakan aplikasi shareit.
Aplikasi yang berikutnya ada MI Drop. Kalau dengan kata MI jadi ingat salah satu brand smartphone ya nggak? Yups betul sekali brand Xiaomi yang banyak menggunakan kata MI untuk produk-produk mereka juga tidak mau kalah saing.
Baru-baru ini namanya telah di ubah menjadi ShareME. Dengan adanya ShareME tidak akan ada hambatan lagi untuk bisa share / kirim file ke HP teman atau gebetan. Eits… kabar baiknya, Aplikasi ini juga bisa digunakan untuk menyambungkan ke Laptop tanpa kabel. Untuk tutorial secara lengkap bisa membuka >> Cara menggunakan MI Drop untuk kirim file ke Laptop.
Nah itulah cara mudah untuk Memindahkan Foto dari HP ke Laptop. Jika artikel ini bermanfaat silahkan share sebanyak-banyaknya.