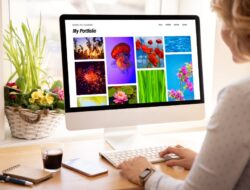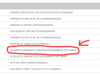Adanya komputer yang dapat memberikan kemudahan dalam membuat suatu dokumen juga memberikan dampak penggunaan printer. Lebih lanjut penggunaan printer sendiri akan sangat berguna dalam bidang pekerjaan dan juga pendidikan. Saat ini sudah hadir berbagai macam jenis yang dapat dipilih. Secara garis besar jenis printer tersebut dapat dibedakan menjadi dua yaitu dengan menggunakan kabel dan tanpa menggunakan kabel.
Dalam hal ini printer harus dihubungkan dengan perangkat komputer untuk dapat menjalankan fungsinya. Dari kedua jenis tersebut printer tanpa kabel dianggap lebih praktis dan banyak dipilih. Hal tersebut dikarenakan printer tanpa kabel tidak harus selalu diletakkan di sebelah komputer sehingga lebih fleksibel.
Namun masalah yang dihadapi adalah terkadang orang yang baru menggunakan printer jenis tersebut belum mengetahui cara menghubungkannya ke komputer. Untuk dapat mengetahuinya Berikut ini merupakan cara menghubungkan printer ke komputer tanpa kabel yang perlu diketahui.
Cara Menghubungkan Printer ke Komputer Windows dengan Jaringan Nirkabel
- Langkah pertama yang harus dilakukan dalam hal ini yaitu memeriksa koneksi jaringan yang dimiliki oleh printer. Selain itu juga perlu mengetahui cara menghubungkannya apakah melalui Bluetooth atau wifi. Karena hal tersebut akan membuat proses sedikit berbeda. Jika menggunakan wifi maka harus dihubungkan secara langsung ke router nirkabel melalui ethernet sehingga sinyal internet dapat diterima.
- Langkah selanjutnya yaitu mengatur letak komputer sekiranya berada di area yang dapat dijangkau oleh sinyal nirkabel. Kemudian printer dinyalakan dengan cara menekan tombol daya yang biasanya ditandai dengan Icon pada bagian atas atau samping. Pastikan bahwa benteng tersebut sudah terhubung dengan sumber listrik sebelumnya.
- Pastikan bahwa kabel ethernet printer sudah menancap ke dalam perute. Kemudian lihat buku panduan printer yang telah disediakan untuk memahami petunjuk mengenai cara menyiapkan jaringan. Hal tersebut dilakukan karena beberapa perangkat Memiliki langkah yang berbeda.
- Terdapat printer yang bisa langsung dihubungkan ke komputer Mac atau windows tanpa kabel. Akan tetapi terdapat juga merk printer yang mengharuskan untuk menyelesaikan proses set up nirkabel secara penuh. Jika printer mendukung jaringan nirkabel biasanya disertai dengan penggunaan antarmuka menu untuk mencari jaringan nirkabel.
- Apabila sudah terhubung maka dilanjutkan dengan memasukkan kata sandi nirkabel. Kemudian siapkan printer untuk dapat terkoneksi dengan jaringan. Dalam hal ini cara menghubungkan melalui wifi dan bluetooth akan berbeda. Pada wifi gunakan halaman setup wifi dan masukkan kata sandi jaringan. Dalam hal ini jaringan yang terhubung pada komputer dengan printer harus sama. Sementara itu jika dihubungkan menggunakan bluetooth maka tekan tombol pair untuk menyalakan bluetoothnya.
- Kemudian buka menu start, pilih settings yang terletak pada pojok kiri bawah jendela.
- Start kemudian pilih devices yang berada di bagian atas jendela. Lalu klik printer and scanner jika menggunakan wifi atau bluetooth and other devices apabila menggunakan bluetooth. Setelah itu printer dihubungkan ke komputer dengan mengklik namanya pada jendela Add.
- Jika menggunakan bluetooth maka klik connect setelah memilih nama printer. Dengan demikian printer sudah terhubung ke komputer dan dapat langsung digunakan.
Cara Sharing Printer Menggunakan LAN

Terdapat printer yang juga bisa dihubungkan dengan beberapa komputer sekaligus. Fitur tersebut gunakan untuk mempermudah dalam melakukan pekerjaan bagi suatu kelompok tertentu. Misalkan saja warnet, kantor, hingga instansi perusahaan. Akan tetapi terdapat hal yang harus diperhatikan terlebih dahulu sebelum melakukan sharing printer.
Hal tersebut yaitu harus membuat jaringan LAN terlebih dahulu baik menggunakan kabel maupun wifi. Adapun langkah awal yang dilakukan untuk sharing printer yaitu membuat koneksi jaringan LAN. Setelah berhasil dibuat maka dapat dilanjutkan dengan membuka device and printer yang terdapat pada control panel.
Kemudian masuk ke halaman dimana ditampilkan printer yang akan disharing. Pilih printer yang akan digunakan dengan mengklik kanan dan pilih properties printer, kemudian akan diarahkan ke halaman setting untuk sharing. Kemudian klik sharing dan pastikan untuk checklist pada bagian sharing this printer, tekan tombol Apply.
Kemudian langkah selanjutnya adalah cara menghubungkan komputer dengan printer yang sudah di-share. Langkah pertama yaitu membuka my computer kemudian pilih Network yang terletak pada bagian bawah jendela. Kemudian klik dua kali pada komputer yang ingin bergabung dalam penggunaan printer.
Kemudian di dalamnya akan terdapat printer yang dishare dan langsung Klik Kanan pada printer tersebut. Lalu pilih connect jika sudah maka printer telah dihubungkan dengan komputer lain serta dapat digunakan secara bersama.
Baca juga: Kamu Harus Tahu! Fungsi Tombol Keyboard yang Bisa Mempermudah Pekerjaan
Itulah cara menghubungkan printer ke komputer tanpa kabel dengan sangat mudah. Melalui cara di atas maka tidak perlu bersusah payah memindahkan printer untuk digunakan secara bersama-sama.